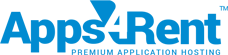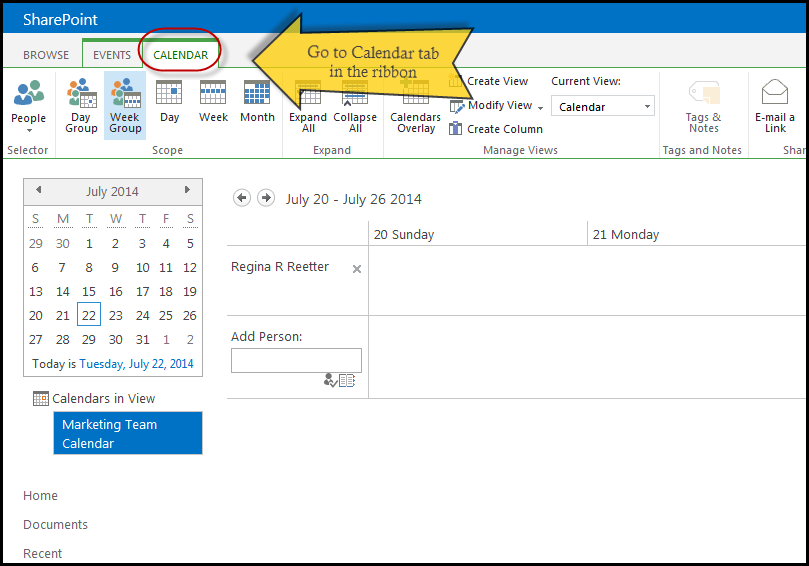If you spend a lot of time on Microsoft Outlook but store documents and other data in SharePoint, then you might want to try connecting your SharePoint content with Outlook. You can connect a SharePoint calendar, library, contact list, or other type of list with Outlook. This way you can sync your SharePoint data with Microsoft Outlook, where you can see it alongside your personal information. Using SharePoint Calendar has some real advantages. By synchronizing your SharePoint calendar with Outlook, you can check your calendar directly from Outlook rather than going back to your SharePoint site.
You can setup reminder alerts from within Outlook. The SharePoint Calendar can be viewed in parallel with your Outlook Calendar. Your Outlook Calendar and the SharePoint Calendar are color coded. The synchronization is real-time which means if some changes are done on the SharePoint calendar it syncs to Outlook and vice-versa. Everyone on your team who has permissions granted can access it and add appointments and schedules. You need not be be worried about security issues as they are taken care of through SharePoint. Even if someone who has created the calendar leaves your organization, the calendar stays on the site. This is an advantage over sharing calendars in Outlook. In order to sync the SharePoint Calendar with Microsoft Outlook, do the following:
1) Go to the Calendar tab in the ribbon on your calendar page.
2) Click on Connect to Outlook option.
Once you click on Connect to Outlook option, you will get the following pop up.
3) Select Microsoft Outlook and click OK.
- Further, you will get the following prompt which will ask ‘connect this SharePoint Calendar to Outlook?’ Click Yes.
And it is done! Your SharePoint Calendar will be synchronized with your Outlook.
Sign up for a free SharePoint with Cloudappsportal.com and enjoy more such calendar features that will help you easily manage all your tasks.