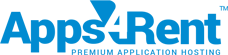The Three-state workflow helps track the status of a list item through three stages.It helps you manage business processes that require organizations to track a high volume of issues or items, such as sales leads, customer supportissues, IT issues, or project tasks.Here we are giving you an example of how to raise an IT issue via a three-state workflow. This workflow once created, it allows your users to raise an issue online which will directly forwarded to the concerned IT support person. Once IT support resolves the issue, a task and email are directly sent to the IT manager for approval.
1) Add a Custom List app. Name it as IT Support.
2) Once you click the create option, the IT Support link is launched.
3) On the IT Support page, click “List Settings” under the “List” tab in the ribbon.
4) Click on the column “Title” under the “Columns” section.
5) Name the Column as Issue and click Ok.
6) Click “Create column” under the “Columns” section.
7) Name the column “Issue Description” and select “Multiple lines of text”, then click “OK”.
8) Click “Create column” again.
9) Name it as “Preferred Method of Contact” and check the “Choice” box.
10) Add “Telephone” and “Email Address” in choices box, then select “Radio Buttons”.
11) Click “OK”.
12) Click “Create column” again.
13) Name it as “Telephone Number” and check “Number” then click “OK”.
14) Click “Create column” again.
15) Name it as “Email Address”. Choose the Single line of text box. Then click “OK”.
16) Click “Create column” again.
17) Name it as “Status” and select “Choice”. In the description, write “Please leave your case as Opened”. Select “Yes” that the column contains information.
18) Add the following choices as “Case Opened”, “Case Complete” and “Case Closed”, then click “OK”.
19) Click “Create column” again.
20) Name it as “Issue Type” and select “Choice”. Select “Yes” that the column contains information.
21) Add the following choices as “Hardware” and “Software” and select “Radio Buttons”.
22) Click “OK”.
23) Click “Create column” again.
24) Name it as “Date of Issue Submission” and select “Date and Time”, then click “OK”.
25) Go back to your IT support page. Click on “Add a Workflow” under the “Workflow Settings” in the List tab.
26) Select “Three-state” as the workflow template and name it as “Helpdesk”. Uncheck “Allow this workflow to be manually started by an authenticated user with Edit Item permissions” box. Check “Creating a new item will start this workflow” and click “Next”.
28) Firstly, configure settings for “Specify what you want to happen when a workflow is initiated”.
29) Under “Task Details > Task Description”, change “Include list field:” to “Issue Description”.
30) Under “Task Details > Task Due Date”, uncheck “Include list field: Date of Issue Submission”.
31) Under “Task Details > Task Assigned To”, select “Custom” and add the name of someone responsible for the first line of IT support.
32) Secondly configure settings for “Specify what you want to happen when a workflow changes to its middle state”.
33) Under “Task Details > Task Description”, change “Include list field:” to “Issue Description”.
34) Under “Task Details > Task Due Date”, uncheck “Include list field: Date of Issue Submission”.
35) Under “Task Details > Task Assigned To”, select “Custom” and add the name of someone responsible for approving the closure of a case once the issue is resolved (e.g. an IT Manager). Then click OK.
36) Go to IT Support page. Click “New Item” under the Items tab in the ribbon.
37) On the “New Item” page, click on settings and select “Edit page”.
38) Click “Add a Web Part”.
39) Select “Media and Content” category and the “Content Editor” part, then click “Add”.
40) Click on the “Click here to add new content” link.
41) Include some instructions (like in the example below) and then click “Stop Editing” under the Page tab of the ribbon.